 |
| MMU Mascot |
Then, i choosed the below picture as background. This is because it is an open day so symbolicly i choosed the open door picture as background
First Step:
Second Step:
- Before i put the pictures that i selected, i done cropping work. I selected the image that i wanted and delete the background from the picture. To do that i used QUICK SELECTION and MAGIC WAND TOOLS to select the wanted image and deleted the unwanted backgrounds from the picture using BACKGROUND and MAGIC ERASER TOOL
- The below picture cropped using MAGIC ERASER. I deleted the background.
- The MMU Mascot picture below i cropped by using MAGIC WAND and also BACKGROUND ERASER TOOL
STEP 3:
- I insert the graduation image that i had cropped out. To put the image in a correct position, i used the FLIP HORINZONTAL tool under the TRANSFORM tool to flip the image and i put the image at right top bottom.

- To blend the image with background, BLENDING TOOL. I selected OUTER GLOW and under BLEND MODE i set LUMINOSITY.
Step 4:
- I used the TEXT TOOL to type the letters and used BLENDING OPTION to give some effects to the letters.
Step 5:
- I inserted MMU MASCOT image in the wall paper
- I flip the image horizontally using TRANSFORM TOOL
Step 6:
- Using the GLOWING BRUSH tool which i downloaded from internet, i add some brust effect in the right side of the wallpaper. I choosed red colour.
Step 7:
- Finally i put the MMU logo in the wallpaper. As u can see, previously i put removed background of MMU logo inside the picture but i realised its not clear. So i changed the logo with white colour background. SO MY FINAL OUTCOME IS AS BELOW:













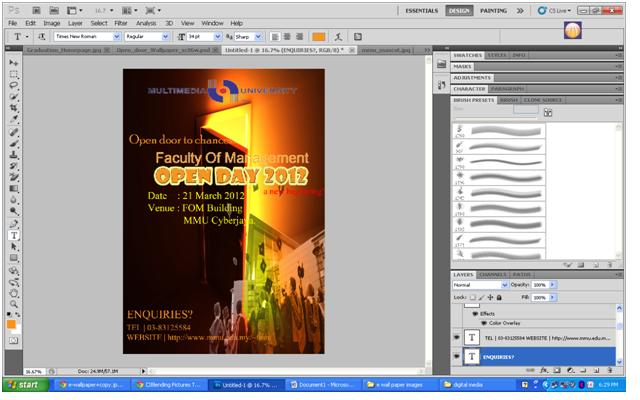




No comments:
Post a Comment